Учет рабочего времени
Назначение
Позволяет просматривать отчет о выполненных работах сотрудников. Данные собираются на основе документа Учет времени.
Начало работы
Для того, чтобы отчет работал правильно, необходимо сделать минимальные настройки.
- Откройте настройки подсистемы
УНФФ С&К -> Сервис -> Настройки подсистемы - Откройте раздел
Пакеты часови добавьте запись со стоимостью часа в вашей компании. Например:
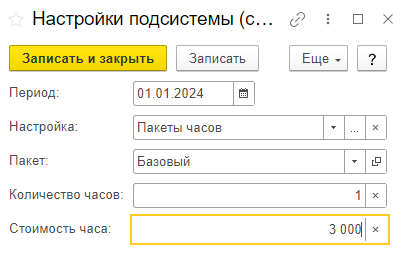
- Откройте раздел
Основныеи укажите пакет, указанный в предыдущем пункте, в полеПакет по умолчанию. Это нужно, чтобы установить стоимость часа по умолчанию. Указанная цена из предыдущего пункта будет подставляться в отчет, если другие цены не были определены. - В разделе
Основныезаполните полеКаталог типовых услуг. В этом поле надо установить группу номенклатуры. Если в работах указана номенклатура, принадлежащая этой группе, то в отчете будет использоваться цена этой номенклатуры.
Параметры отчета
- Период - отбор работ за произвольный период.
- Контрагент - отбор работ по контрагенту.
- Сотрудник - отбор работ по сотруднику. Можно выбирать группы сотрудников.
- Группа контрагентов - отбор работ по группе контрагентов.
- Договор - отбор работ по договору.
- Линия поддержки - отбор по линии поддержки.
- Неоплачиваемые - отбор по неоплачиваемым работам. Если включен, то в список не попадают работы с номенклатурой
Неоплачиваемые работы, которая указана в настройках. - Оплачиваемые - Если включен, то в список попадают все работы по всей номенклатуре.
- Детализация - если включен, то отображаются работы развернуто по сотрудникам и номенклатуре. В противном случае отображаются строки сгруппированные по контрагенту и договору.
- Дата документов - дата с точностью до времени, подставляемая в документы при создании из отчета.
- Время - если включен, то отображается колонка
Время, в которой указано чистое время из документаУчет времени. - Как в УВ - если включен, то порядок работ отображается как в документе Учет времени. Если есть пересечения работ, то такие работы выделяются красным цветом.
Как сформировать отчет
Нажимаем на кнопку Сформировать, в табличном документе отобразится результат.
Описание колонок
- Расшифровка работ - колонка содержит в себе сгруппированные работы по контрагенту, договору, номенклатуре, сотруднику. После описания работ указывается дата работ, а если включена опция Показывать время работ, то отображается время начала и время окончания работ.
Если в расшифровке работ установлен +, то такие работы попадут в документ Расходная накладная и Заказ покупателя. Работы из документов Задание на работу всегда попадают в документ Расходная накладная и Заказ покупателя.
-
Время - колонка, в которой указано чистое время из документа
Учет времени. -
Часы / Штук - колонка содержит в себе затраченное время, округленное по тарификации, соответствующей договору. Если для договора не нашлась актуальная тарификация, то тарификация берется как самая последняя актуальная.
-
Сумма - колонка содержит в себе рассчитанную сумму за потраченное время. Время берется из колонки
Часы / Штук. Стоимость часа берется из договора на дату начала договора. Как ее указать, можно прочитать здесь. Для услуг, входящих в каталог типовых услуг, берется цена номенклатуры. Каталог типовых услуг должен быть указан вНастройки подсистемы -> Основные -> Каталог типовых услуг -> Папка. Для работ изЗадание на работустоимость берется из поля документаСумма. -
Часы к оплате - колонка содержит в себе время, которое попадет в документы.
-
Сумма к оплате - колонка содержит в себе сумму, которая попадет в документы.
Командная панель
- Сформировать - формирует отчет
- Сохранить - сохранить отчет в файл:
*.pdfили*.xlsx - Создать расходные накладные - создает документы
Расходная накладнаяна основе работ, у которых в расшифровке указан+. Если установлен отбор по контрагенту, то создается 1 документ и открывается его форма создания. Когда отбор по контрагенту не установлен, создаются документы по всем контрагентам. - Создать счет - создает документ
Заказ покупателяна основе работ, у которых в расшифровке указан+. Кнопка доступна, если установлен отбор по контрагенту. - Удалить расходные накладные - удаляет созданные документы за дату, указанную в параметре
Дата документов. Кнопка помогает, если документы были созданы ошибочно. - Создать договор - открывает заполненную форму создания почасового договора.
- Отправить в 1С-Коннект - открывает форму отправки сообщения в 1С-Коннект.
Отправка отчета в 1С-Коннект
Отчет можно отправить в 1С-Коннект. Для отправки в 1С-Коннект, в параметрах отчета должно быть заполнено поле Контрагент. Затем нужно нажать на кнопку Отправить в 1С-Коннект
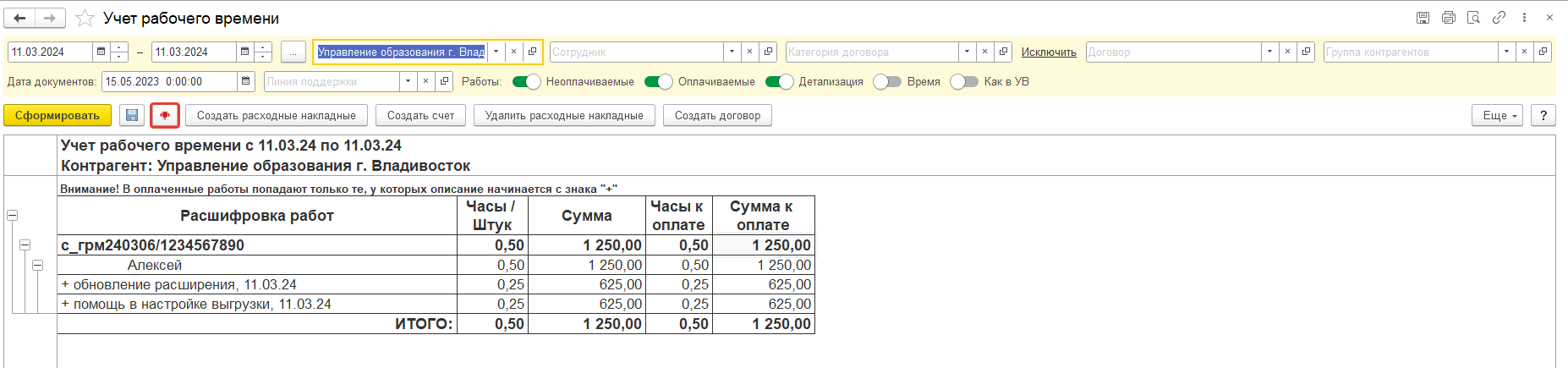
Нажав на кнопку откроется форма выбора формата вложения. Выберем pdf.
Откроется форма отправки сообщения:
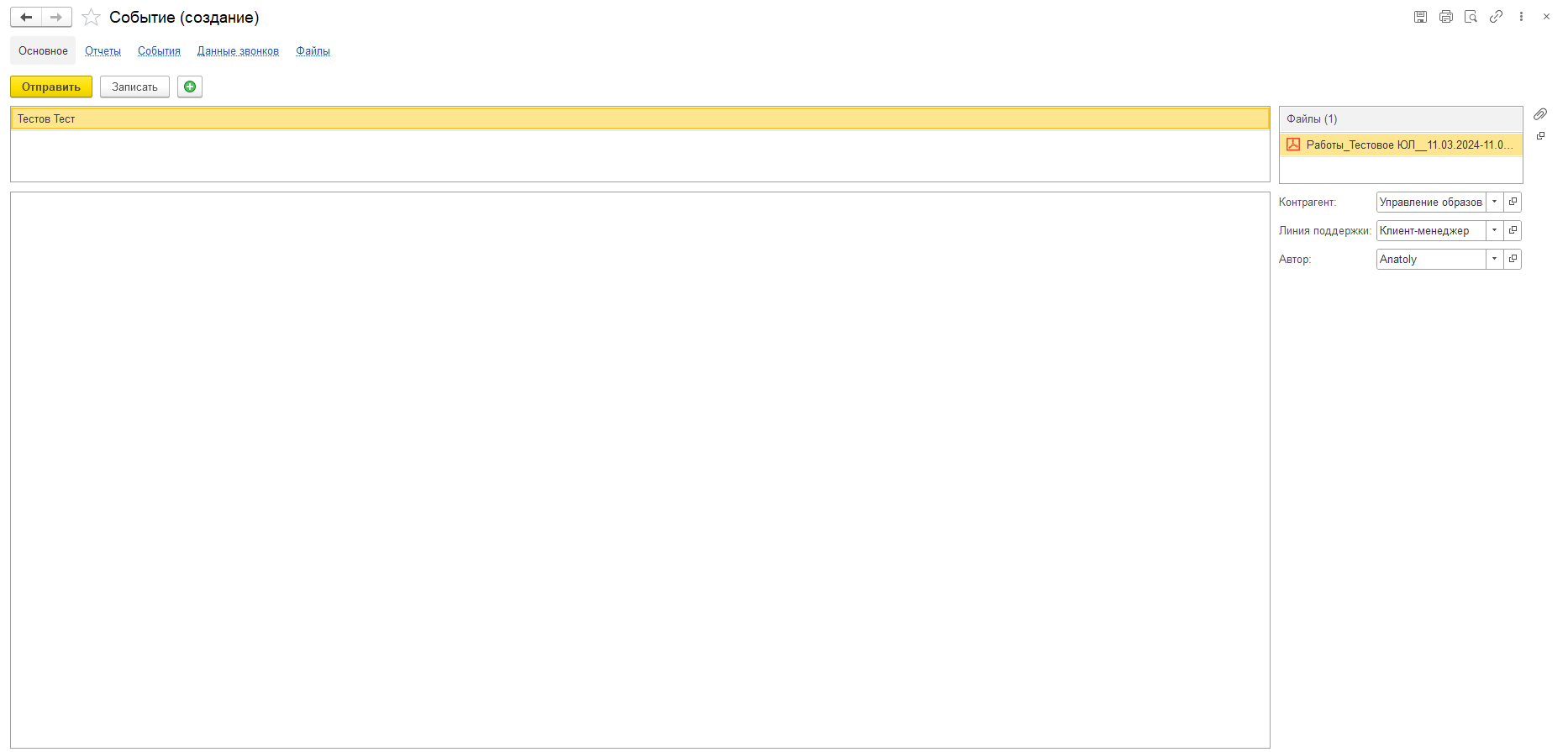
На форме можно заполнить текст сообщения, но это не обязательно, т.к. у нас уже заполнены вложения.
С правой стороны находятся вложения, можно прикрепить дополнительно еще файлы. Кроме того, можно изменить линию поддержки, куда отправляется сообщение. По умолчанию это линию поддержки из настроек подсистемы. Также можно изменить контрагента, но при изменении поменяется список получателей.
Список получателей формируется из пользователей в 1С-Коннект, которые принадлежат контрагенту в 1С-Коннект, и подключены к указанной на форме сообщения линии поддержки. Также можно добавить контакты вручную. В этом случае нужно, чтобы контактное лицо в 1С совпадала по ФИО с пользователем в 1С-Коннект, а также, чтобы он был подключен к линии поддержки.
Сообщение не обязательно отправлять сразу, его можно просто сохранить, нажав на кнопку Записать. Сообщение можно найти на форме списка событий.
При нажатии на кнопку Отправить, сообщение отправится в 1С-Коннект, а в 1С должно появиться оповещение, что сообщение отправлено.
Обратите внимание, что отчет можно отправить только если выключены режимы Время и Как в УВ.